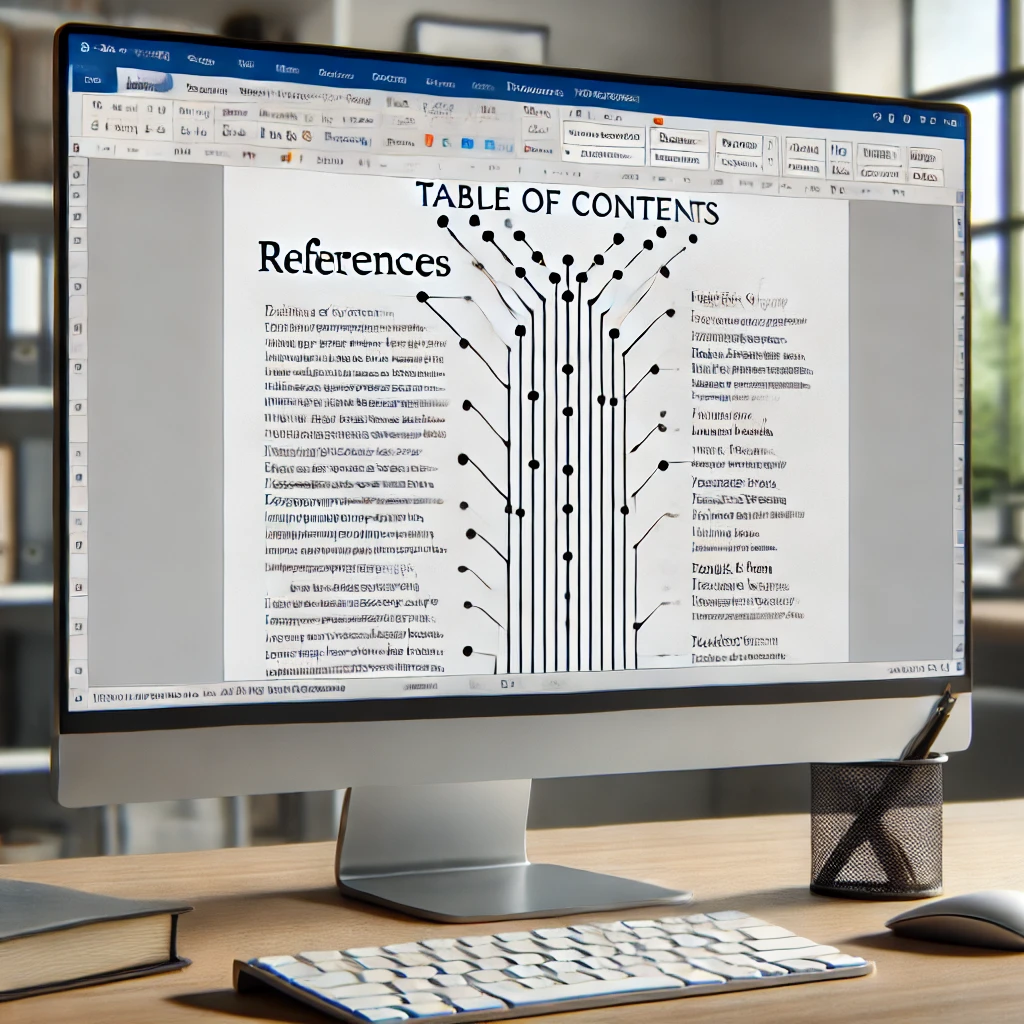
Microsoft Word — один из самых популярных текстовых редакторов, используемых по всему миру для создания документов различных типов. Одной из важных функций, которая часто требуется при создании больших документов, является добавление номеров страниц в содержание. Это особенно актуально для учебных материалов, технической документации, книг и отчетов. В данной статье мы подробно рассмотрим, как добавить номера страниц в содержание документа Word, предоставив пошаговое руководство.
- Шаг 1: Создание содержания
- Вставка содержания
- Шаг 2: Настройка содержания
- Настройка стилей заголовков
- Обновление содержания
- Шаг 3: Добавление номеров страниц в документ
- Вставка номеров страниц
- Шаг 4: Настройка содержания для отображения номеров страниц
- Ручная настройка содержания
- Проверка отображения номеров страниц
- Шаг 5: Форматирование содержания
- Изменение стилей содержания
- Добавление лидеров точек
- Шаг 6: Решение возможных проблем
- Номера страниц не отображаются
- Несоответствие номеров страниц
- Изменение формата номеров страниц
- Заключение
Шаг 1: Создание содержания
Вставка содержания
Перед тем как добавлять номера страниц в содержание, необходимо создать само содержание. Word предоставляет встроенный инструмент для автоматического создания содержания на основе заголовков, использованных в документе.
- Откройте документ в Word.
- Перейдите на вкладку «Ссылки» (References).
- Нажмите кнопку «Оглавление» (Table of Contents).
- Выберите стиль содержания из предложенных вариантов. Word автоматически создаст содержание на основе заголовков, форматированных стилями « 1», «Заголовок 2» и так далее.
Шаг 2: Настройка содержания
Настройка стилей заголовков
Для корректного создания содержания важно, чтобы заголовки в документе были правильно отформатированы. Убедитесь, что все заголовки имеют правильные стили.
- Выделите текст заголовка.
- Перейдите на вкладку «Главная» (Home).
- В группе «Стили» (Styles) выберите соответствующий стиль заголовка (например, «Заголовок 1», «Заголовок 2»).
Обновление содержания
Если вы вносите изменения в документ (например, добавляете новые разделы или изменяете заголовки), необходимо обновить содержание.
- Перейдите к содержанию.
- Щелкните на содержание правой кнопкой мыши.
- Выберите «Обновить поле» (Update Field).
- Выберите «Обновить только номера страниц» (Update page numbers only) или «Обновить целиком» (Update entire table), в зависимости от ваших потребностей.
Шаг 3: Добавление номеров страниц в документ
Вставка номеров страниц
Прежде чем добавлять номера страниц в содержание, необходимо вставить номера страниц в сам документ.
- Перейдите на вкладку «Вставка» (Insert).
- Нажмите «Номер страницы» (Page Number).
- Выберите расположение номера страницы (например, в верхнем или нижнем колонтитуле).
Шаг 4: Настройка содержания для отображения номеров страниц
Ручная настройка содержания
Word автоматически добавляет номера страниц в содержание. Однако, иногда может потребоваться изменить настройки отображения.
- Перейдите на вкладку «Ссылки» (References).
- Нажмите «Оглавление» (Table of Contents).
- Выберите «Настраиваемое оглавление» (Custom Table of Contents).
- В открывшемся окне вы можете настроить отображение номеров страниц, форматирование и стили.
Проверка отображения номеров страниц
После настройки содержания убедитесь, что номера страниц отображаются корректно.
- Перейдите к содержанию.
- Проверьте, что все разделы и подразделы имеют правильные номера страниц.
Шаг 5: Форматирование содержания
Изменение стилей содержания
Для улучшения внешнего вида документа можно настроить стили содержания.
- Перейдите на вкладку «Главная» (Home).
- В группе «Стили» (Styles) нажмите кнопку «Стили» (Styles).
- Найдите стиль «Содержание» (Table of Contents) и щелкните правой кнопкой мыши.
- Выберите «Изменить» (Modify) и настройте параметры стиля по вашему усмотрению.
Добавление лидеров точек
Лидеры точек (точки, которые соединяют заголовок с номером страницы) помогают улучшить читаемость содержания.
- Перейдите на вкладку «Ссылки» (References).
- Нажмите «Оглавление» (Table of Contents).
- Выберите «Настраиваемое оглавление» (Custom Table of Contents).
- В разделе «Лидеры точек» (Tab leader) выберите стиль точек (например, точки или черточки).
Шаг 6: Решение возможных проблем
Номера страниц не отображаются
Если номера страниц не отображаются в содержании, убедитесь, что все заголовки правильно отформатированы и документ обновлен.
- Проверьте стили заголовков.
- Обновите содержание, следуя шагам, описанным ранее.
Несоответствие номеров страниц
Если номера страниц в содержании не совпадают с фактическими страницами, обновите содержание.
- Щелкните на содержание правой кнопкой мыши.
- Выберите «Обновить поле» (Update Field).
- Выберите «Обновить только номера страниц» (Update page numbers only).
Изменение формата номеров страниц
Если необходимо изменить формат номеров страниц (например, с арабских цифр на римские), выполните следующие действия:
- Перейдите на вкладку «Вставка» (Insert).
- Нажмите «Номер страницы» (Page Number).
- Выберите «Формат номеров страниц» (Format Page Numbers).
- В разделе «Нумерация страниц» (Page numbering) выберите нужный формат.
Заключение
Добавление номеров страниц в содержание документа Word — важная задача для создания профессионально выглядящих документов. Следуя пошаговому руководству, приведенному в этой статье, вы сможете легко настроить и форматировать содержание в вашем документе. Не забывайте регулярно обновлять содержание при внесении изменений в документ, чтобы номера страниц всегда были актуальными.







