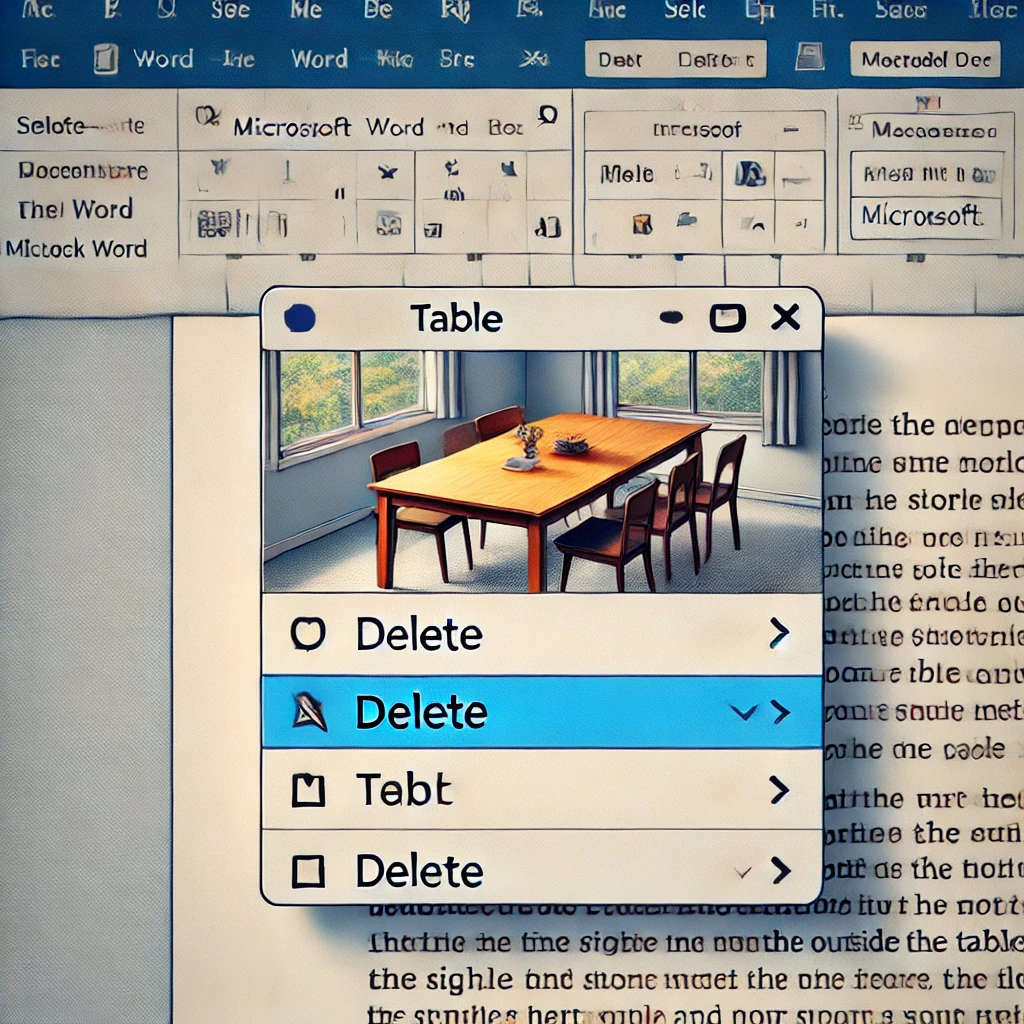
Microsoft Word – один из самых популярных текстовых редакторов, используемых по всему миру. С его помощью можно создавать документы, включающие тексты, изображения, таблицы и другие элементы. Однако иногда может возникнуть необходимость удалить таблицу, оставив при этом текст, который в ней содержится. В этой статье мы подробно рассмотрим, как это сделать, чтобы сохранить форматирование текста и избежать потерь данных.
Зачем удалять таблицу, оставляя текст?
Существует множество ситуаций, когда необходимо удалить таблицу, оставив текст:
- Форматирование документа: возможно, таблица не вписывается в общий стиль документа.
- Перенос данных: при переносе данных в другой документ или приложение может потребоваться преобразование таблицы в обычный текст.
- Упрощение чтения: текст в таблице может быть сложнее воспринимать, чем обычный текст.
Независимо от причины, важно знать, как правильно удалить таблицу, не потеряв при этом важную информацию.
Шаг 1: Выделение таблицы
Первый шаг в удалении таблицы – это её выделение. В Microsoft Word существует несколько способов сделать это:
- С помощью мыши:
- Подведите курсор к верхнему левому углу таблицы до появления значка с крестиком.
- Щелкните на этот значок, чтобы выделить всю таблицу.
- С помощью контекстного меню:
- Щелкните правой кнопкой мыши на любой ячейке таблицы.
- В появившемся меню выберите «Выделить таблицу».
- С помощью ленты инструментов:
- Перейдите на вкладку «Макет» (появляется при выделении таблицы).
- В группе «Таблица» нажмите «Выделить» и выберите «Выделить таблицу».
Шаг 2: Копирование содержимого таблицы
После того как таблица выделена, следующим шагом будет копирование её содержимого. Это можно сделать несколькими способами:
- С помощью клавиатуры:
- Нажмите Ctrl+C (Cmd+C на Mac), чтобы скопировать содержимое таблицы в буфер обмена.
- С помощью контекстного меню:
- Щелкните правой кнопкой мыши по выделенной таблице.
- В появившемся меню выберите «Копировать».
- С помощью ленты инструментов:
- Перейдите на вкладку «Главная».
- В группе «Буфер обмена» нажмите кнопку «Копировать».
Шаг 3: Вставка текста без таблицы
Теперь, когда содержимое таблицы скопировано в буфер обмена, можно приступить к его вставке без самой таблицы. Для этого используйте функцию вставки только текста:
- С помощью клавиатуры:
- Переместите курсор в то место документа, куда хотите вставить текст.
- Нажмите Ctrl+V (Cmd+V на Mac) для вставки.
- С помощью контекстного меню:
- Щелкните правой кнопкой мыши в месте вставки.
- В появившемся меню выберите «Вставить только текст».
- С помощью ленты инструментов:
- Перейдите на вкладку «Главная».
- В группе «Буфер обмена» нажмите на стрелку под кнопкой «Вставить» и выберите «Вставить только текст».
Шаг 4: Удаление пустой таблицы
После вставки текста без таблицы может остаться пустая таблица. Чтобы удалить её, выполните следующие шаги:
- Выделите таблицу одним из способов, описанных в шаге 1.
- Удалите таблицу:
- Нажмите клавишу Delete на клавиатуре.
- Либо щелкните правой кнопкой мыши по выделенной таблице и выберите «Удалить таблицу».
Советы по сохранению форматирования
Удаление таблицы и вставка текста могут привести к потере форматирования. Вот несколько советов, как этого избежать:
- Используйте стиль абзаца: перед удалением таблицы примените нужные стили к тексту внутри таблицы.
- Форматирование после вставки: после вставки текста без таблицы отформатируйте его заново, используя панели инструментов Word.
- Создание пользовательских стилей: если у вас сложное форматирование, создайте пользовательские стили для быстрого применения после вставки текста.
Примеры использования
Рассмотрим несколько примеров, когда может понадобиться удалить таблицу, оставив текст:
- Отчёты и доклады: данные из таблиц могут быть преобразованы в текст для включения в основной текст отчёта.
- Публикации и статьи: для публикации материалов на веб-сайтах может потребоваться преобразование таблиц в текст для улучшения совместимости с форматами публикации.
- Редактирование документов: при редактировании документов иногда проще работать с текстом без таблиц, особенно если требуется внести много изменений.
Часто задаваемые вопросы
Вопрос: Можно ли удалить таблицу, оставив текст, без потери форматирования?
Ответ: В большинстве случаев можно сохранить основное форматирование текста, если перед удалением таблицы применить нужные стили или использовать функцию вставки только текста с сохранением форматирования.
Вопрос: Можно ли удалить только часть таблицы, оставив текст?
Ответ: Да, можно выделить нужную часть таблицы, скопировать текст и вставить его в нужное место, затем удалить только выделенную часть таблицы.
Вопрос: Как удалить таблицу, если она содержит изображения или другие объекты?
Ответ: В этом случае может потребоваться более сложное редактирование. Копируйте изображения и объекты отдельно, вставляйте их в нужные места и удаляйте таблицу после этого.
Заключение
Удаление таблицы в Microsoft Word с сохранением текста – задача, с которой можно легко справиться, следуя приведённым шагам. Независимо от того, работаете ли вы над отчетом, статьей или другим документом, знание этих приемов поможет вам эффективно управлять содержимым ваших документов. Используйте предоставленные советы и рекомендации, чтобы сохранить форматирование текста и избежать потерь данных. Теперь вы готовы применить эти знания на практике и упрощать свою работу с текстовыми документами.







