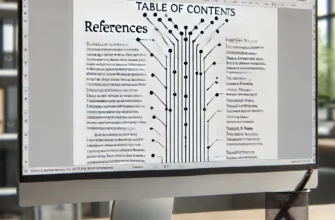Если вы владелец Mac, то наверняка сталкивались с ситуацией, когда одна из программ начинает вести себя некорректно: зависает, не отвечает на команды или полностью перестает функционировать. В таких случаях бывает необходимо принудительно закрыть приложение, чтобы оно не мешало работе системы и не создавало дополнительные проблемы. В этой статье мы подробно рассмотрим все аспекты принудительного закрытия программ на Mac, начиная с причин возникновения таких ситуаций, заканчивая методами и инструментами, которые помогут вам справиться с проблемой.
Причины зависания программ на Mac
Перед тем как перейти к методам решения проблемы, полезно понять, почему программы на Mac могут зависать. Основные причины могут включать:
- Недостаток ресурсов системы. Если ваш Mac работает с несколькими тяжелыми программами одновременно, это может привести к исчерпанию оперативной памяти и ресурсов процессора, что вызывает зависания.
- Ошибки в коде программы. Иногда разработчики могут допустить ошибки при создании программного обеспечения, которые приводят к зависаниям.
- Конфликты между программами. Некоторые программы могут конфликтовать друг с другом, особенно если они выполняют схожие задачи или пытаются одновременно получить доступ к одним и тем же системным ресурсам.
- Сбой оборудования. Проблемы с жестким диском, оперативной памятью или другими компонентами вашего Mac могут вызвать зависания программ.
Методы принудительного закрытия программ
Существует несколько способов принудительного закрытия программ на Mac. Давайте рассмотрим каждый из них подробнее.
1. Использование командной комбинации Command + Option + Esc
Это самый простой и быстрый способ принудительно закрыть зависшее приложение. Для этого:
- Нажмите одновременно клавиши Command (⌘), Option (⌥) и Esc (⎋).
- Откроется окно «Принудительно завершить программу».
- В списке выберите зависшую программу и нажмите кнопку «Принудительно завершить».
Этот метод удобен тем, что не требует глубоких знаний системы и позволяет быстро закрыть проблемное приложение.
2. Использование меню Apple
Еще один простой способ закрыть зависшую программу:
- Нажмите на логотип Apple в левом верхнем углу экрана.
- В выпадающем меню выберите «Принудительно завершить…».
- В открывшемся окне выберите зависшую программу и нажмите «Принудительно завершить».
3. Использование «Мониторинга системы»
Если вы хотите получить более подробную информацию о состоянии системы и запущенных приложениях, можно воспользоваться «Мониторингом системы»:
- Откройте «Мониторинг системы» (его можно найти через Spotlight, нажав Command + Space и введя «Мониторинг системы»).
- Перейдите на вкладку «ЦП» и найдите зависшую программу в списке процессов.
- Выберите программу и нажмите на кнопку «X» в левом верхнем углу окна «Мониторинг системы».
- В открывшемся диалоговом окне выберите «Принудительно завершить».
4. Использование терминала
Для более опытных пользователей существует возможность закрытия программ через терминал. Это может быть полезно, если графический интерфейс не отвечает:
- Откройте «Терминал» (его можно найти через Spotlight).
- Введите команду
topи нажмите Enter, чтобы просмотреть список запущенных процессов. - Найдите PID (идентификатор процесса) зависшего приложения.
- Введите команду
kill -9 [PID], заменив[PID]на идентификатор процесса зависшего приложения.
Этот метод дает вам полный контроль над процессами и позволяет закрыть даже те программы, которые не отображаются в стандартных интерфейсах.
5. Перезагрузка системы
В крайних случаях, когда никакие из вышеперечисленных методов не помогают, может потребоваться перезагрузка системы. Это не самый лучший вариант, так как вы можете потерять несохраненные данные, но иногда это единственный способ вернуть систему в рабочее состояние.
Профилактика зависаний программ
Чтобы минимизировать вероятность зависания программ, следует придерживаться нескольких простых правил:
- Регулярно обновляйте программное обеспечение. Убедитесь, что вы используете последние версии операционной системы и приложений, так как они содержат исправления ошибок и улучшения производительности.
- Следите за состоянием системы. Периодически проверяйте состояние жесткого диска, оперативной памяти и других компонентов вашего Mac. Это можно сделать с помощью встроенных инструментов или сторонних утилит.
- Избегайте одновременного запуска множества тяжелых программ. Если ваш Mac не обладает достаточными ресурсами для работы с несколькими тяжелыми приложениями одновременно, постарайтесь запускать их поочередно.
- Удаляйте ненужные программы и файлы. Держите систему в чистоте, удаляя приложения и файлы, которые вам больше не нужны. Это поможет освободить ресурсы и снизить нагрузку на систему.
- Регулярно перезагружайте компьютер. Перезагрузка помогает очистить оперативную память и перезапустить системные процессы, что может улучшить общую производительность системы.
Заключение
Принудительное закрытие программ на Mac — это важный навык, который должен освоить каждый пользователь. Независимо от того, являетесь ли вы новичком или опытным пользователем, знание различных методов принудительного закрытия программ поможет вам справиться с зависшими приложениями и поддерживать стабильную работу системы. Следуя рекомендациям по профилактике зависаний, вы сможете значительно уменьшить вероятность возникновения проблем и наслаждаться бесперебойной работой вашего Mac.